- トップページ
- 学生生活
- コンピュータ環境の使い方
- 持ち込みパソコンの利用
- インターネットスポット(無線LAN)
- インターネットスポット接続手順【Windows10】
インターネットスポット接続手順【Windows10】
作成:平成30年5月30日
更新:令和4年3月29日
更新:令和4年3月29日
ここでは、Windows10でインターネットスポット「KSU-WiFi」に接続する手順を掲載しています。
インターネットスポット接続手順
-
デスクトップ右下にある「ネットワーク」アイコンをクリックし,「KSU-WiFi」をクリックしてください。
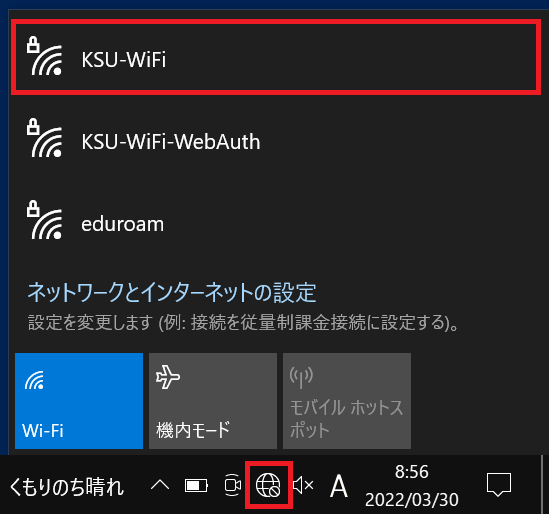
- 「自動的に接続」にチェックが入っていることを確認し,「接続」をクリックします。
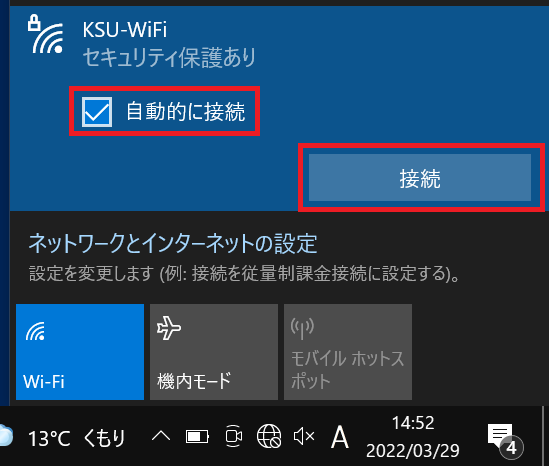
- 大学から発行された自身のユーザIDとパスワードを入力し,「OK」をクリックします。
(POSTやMoodleのログイン時に入力するユーザIDとパスワードです。詳しくは「ユーザIDとパスワードについて」を参照してください。)
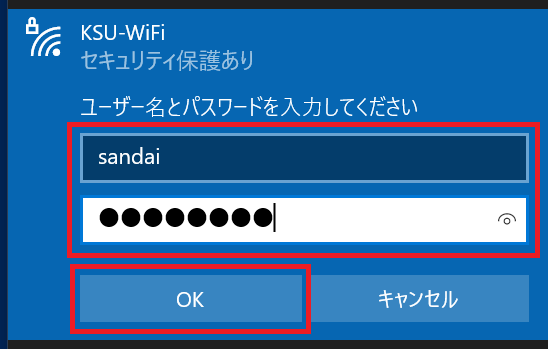
- 「証明書の詳しい内容の表示」をクリックします。
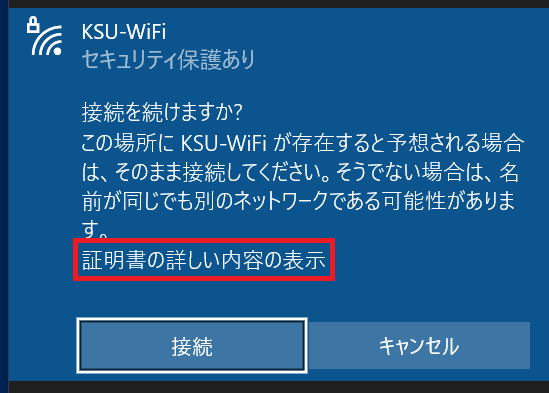
- 発行先が「ccrad.kyoto-su.ac.jp」であること,発行元が「NII Open Domain CA - G7 RSA」であることを確認し,「接続」をクリックしてください。
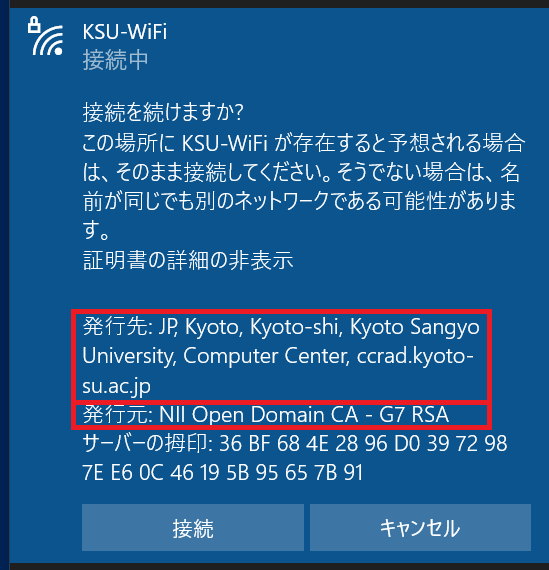
- 「接続済み,セキュリティ保護あり」と表示されたら完了です。
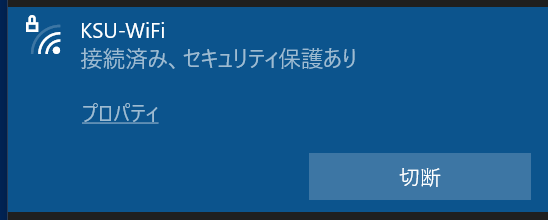
次回から自動的に「KSU-WiFi」に接続されます。

