- トップページ
- 学生生活
- コンピュータ環境の使い方
- 情報処理システムを
利用する - Windowsを利用する
Windowsを利用する
1. Windowsへのサインイン
Windows でユーザID とパスワードを入力し、コンピュータを操作できる状態にすることを「サインイン」といいます。 Windows にサインインするためには、ユーザIDとパスワードが必要です。なお、Windowsにサインインした後は、必ずOneDriveにサインインしてください。
詳細は、「初めてガイド」の中の「ユーザID・パスワードについて」を参照してください。
Windowsへのサインイン・OneDriveのサインイン方法について
Windowsを選択した場合、次の手順でWindowsへのサインインとOneDriveのサインインを行ってください。
※ Windowsの選択については、「情報処理システム」の「コンピュータを使う準備をする」の中の「2. 利用するOSを選択する」を参照してください。
- 次の画面がモニタに表示されます。
「Ctrl」キーと「Alt」キーを押しながら「Delete」キーを押してください。
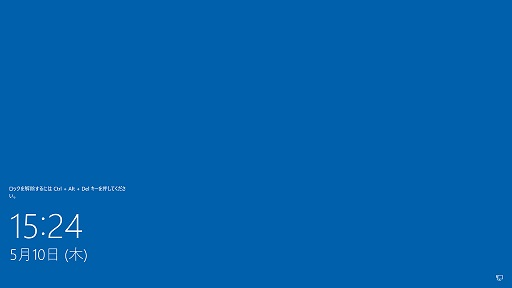
- 次のサインイン画面(他のユーザー)がモニタに表示されます。
「ユーザー名」欄にユーザID を、「パスワード」欄にパスワードを入力し、さらにサインイン先が「CCMASTER」になっていることを確認してください(パスワードは、他人に視認できないように「●」で表示されます)。
サインイン先が「CCMASTER」ではない場合、情報センターカウンター(10号館3階,内線2578)に連絡してください。
確認後、Enterキーを押すか、パスワード欄の右矢印のアイコンをクリックしてください。
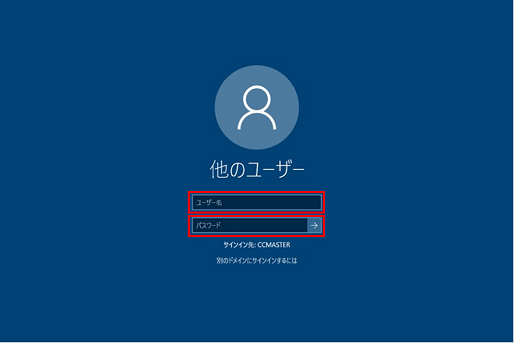
- サインインに成功すると、デスクトップ画面が表示されます。
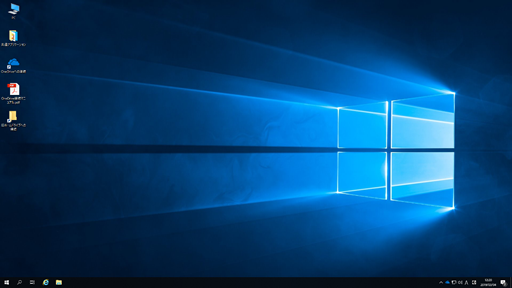
- デスクトップ上の「OneDrive への接続」アイコンをダブルクリックすると「OneDriveを設定」画面が開きます。
※「OneDriveを設定」画面はバージョンによりデザインが異なる場合があります。 - 「学認システム」画面に切替わるので、認証方式を「ID/パスワード認証」として「選択」をクリックし、ユーザIDとパスワードを入力しログインして下さい。
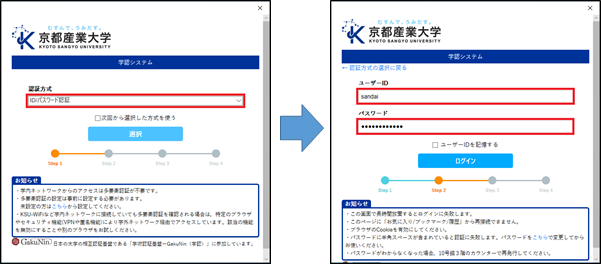
- サインイン後、「OneDriveフォルダー」が表示されますので、「次へ」をクリックして下さい。
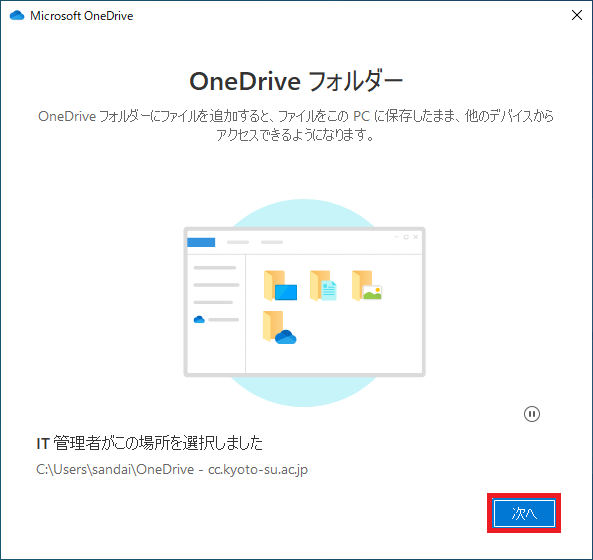
- 「OneDriveフォルダーは既にこのコンピューターに存在します」画面が表示されますので、「このフォルダーを使用」をクリックして下さい。
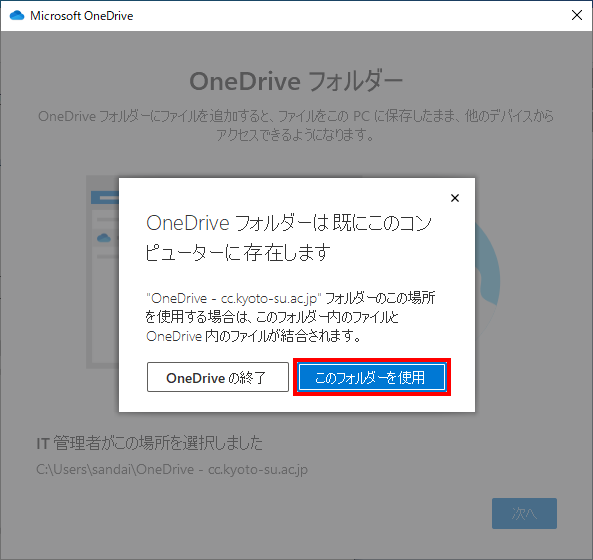
- 「OneDriveの準備ができました」画面が表示されますので、「OneDriveフォルダーを開く」をクリックして下さい。
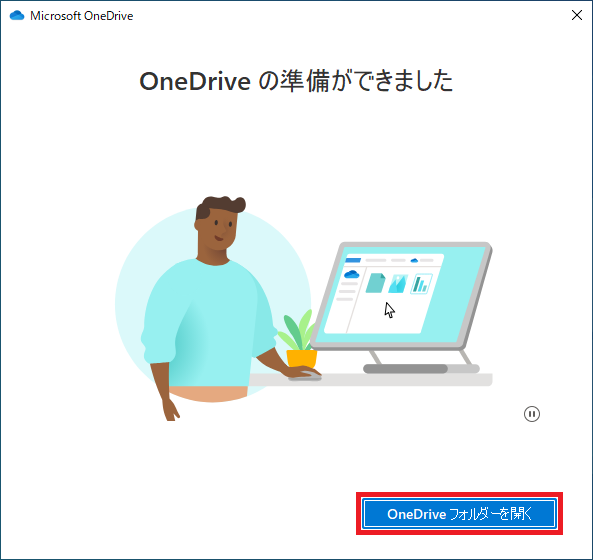
- 下記画面の様にエクスプローラーが表示されたら、OneDriveの設定作業が完了です。
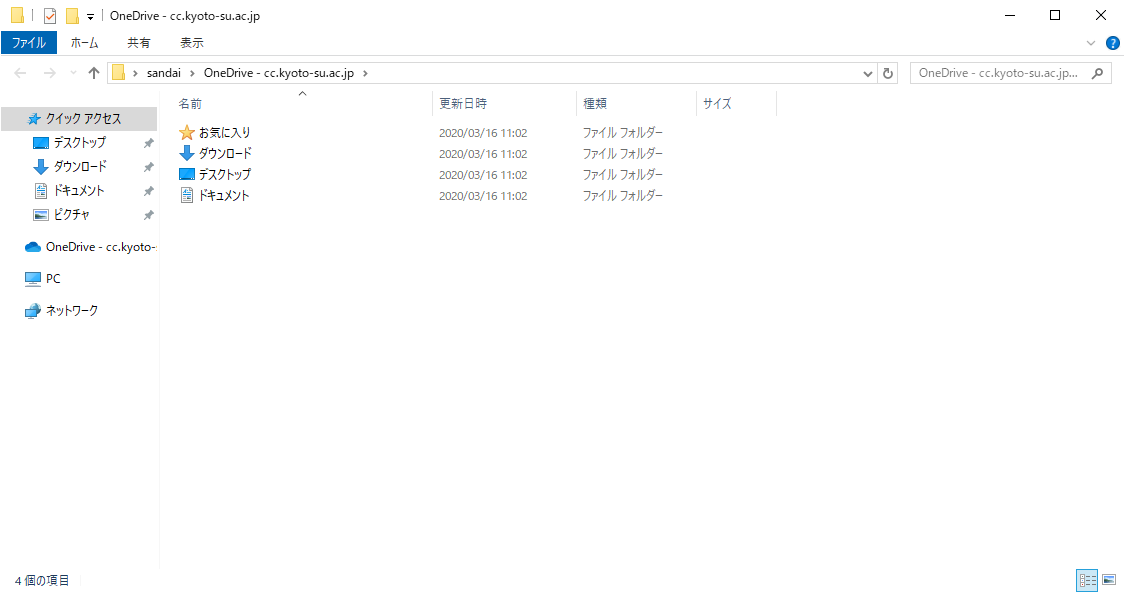
ユーザID・パスワードを誤って入力した場合は、次のメッセージが表示されます。
ユーザID・パスワードが正しく入力できていること、サインイン先が「CCMASTER」になっていることを確認してください。
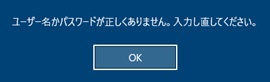
パスワードを忘れてしまった場合は、「初めてガイド」の中の「2. パスワードとは」を参照し、情報センターカウンターでパスワード再発行を申請してください。
|
正しいユーザID・パスワードを入力してもサインインできない場合や、サインイン作業の途中にここで記載されている画面以外のメッセージが表示された場合は、トラブルが発生している可能性がありますので情報センターカウンター(10号館3階,内線2578)に連絡してください。 |
|
OneDriveにサインインしていない状態でも、webブラウザ上のOffice365メールや共通アプリケーションなどを利用できますが、ファイルの作成・編集を行われてもデスクトップなどにファイルは保存されません。パソコンを起動しサインインした後は,必ずOneDriveにサインインしてください。 |
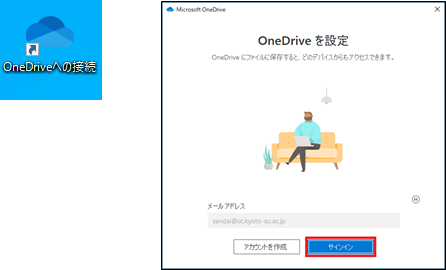
2. ファイルの保存先と保存方法
Windowsで各ユーザに割り当てられた保存場所を「OneDrive for Business(以降OneDriveと呼ぶ)」と呼び、本学の情報システムではコンピュータの「ネットワークの場所」のグループ内に「OneDrive-cc.kyoto-su.ac.jp」の名前がついたドライブとして表示されます。各アプリケーションソフトによって保存方法は異なりますが、下記の手順を参考にファイルを保存してください。
OneDriveとは、Microsoft社が提供するクラウドサービスである「オンラインストレージ」です。本学では,Microsoft社製クラウドサービス「Microsoft 365 Apps for enterprise」を利用しています。「Microsoft 365 Apps for enterprise」にOneDriveも含まれており,各ユーザID毎に規定のファイル保存容量が割り当てられています。OneDriveにファイルを保存する事で、学内だけではなく学外からもファイルを閲覧・編集・保存することができます
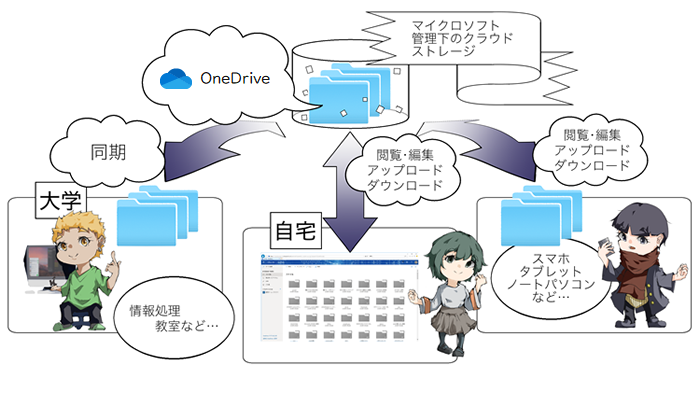
学内にある情報処理教室等に設置しているパソコンにサインインし、OneDriveのサインインを完了すると、「OneDrive - cc.kyoto-su.ac.jp」フォルダが、クラウドストレージのOneDriveと同期します。コンピュータ内の「OneDrive - cc.kyoto-su.ac.jp」以外の場所にファイルを保存されると、次回起動時にはファイルが消えてしまうためご注意下さい。
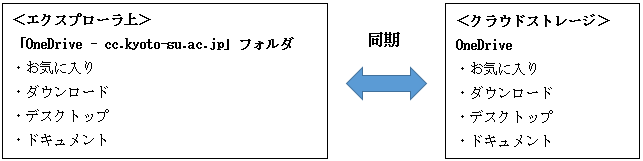
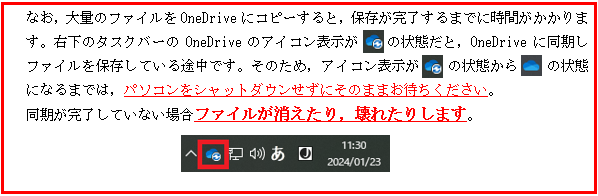
- 各アプリケーションソフトのメニューにある「ファイル」から「名前をつけて保存」を選択すると次のダイアログが表示されます。次のように表示されますので、その中から「OneDrive - cc.kyoto-su.ac.jp」フォルダを選択してください。
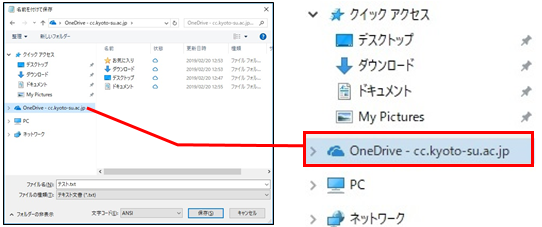
- 「OneDrive - cc.kyoto-su.ac.jp」内には、固定されたフォルダ(お気に入り、ダウンロード、デスクトップ、ドキュメント)があります。
「お気に入り(IE)」 : Internet Explorerのお気に入り(URL)を保存するフォルダ 「ダウンロード」 : ダウンロードする際に保存するフォルダ 「デスクトップ」 : デスクトップに保存するフォルダ 「ドキュメント」 : ドキュメント内に「ピクチャ(My Pictures)」、「ビデオ(My Videos)」、
「ミュージック(My Music)」を保存するフォルダがあります。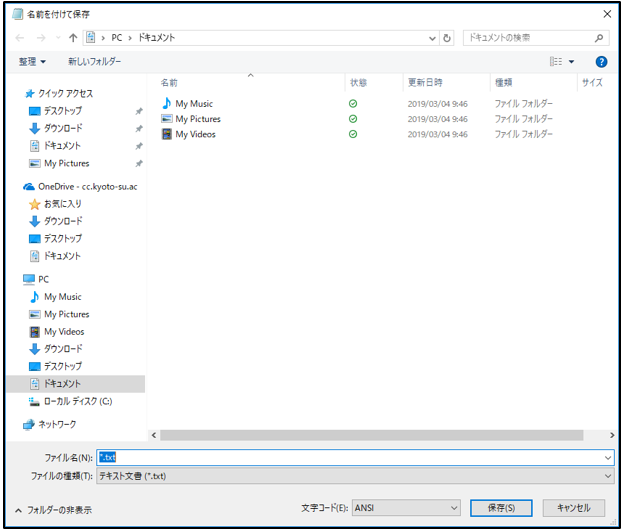
※上記の画面のようにエクスプローラーの左側の欄に「クイックアクセス」、「OneDrive - cc.kyoto-su.ac.jp」、「PC」、「ネットワーク」が表示されていますが、「OneDrive - cc.kyoto-su.ac.jp」以外の場所に保存した場合、再起動・シャットダウンするとデータが削除されますのでご注意ください。
また、「クイックアクセス」配下の「デスクトップ」「ダウンロード」「ドキュメント」は「OneDrive - cc.kyoto-su.ac.jp」配下のフォルダを示しています。
- 「ファイル名(N)」を確認し、「保存(S)」を選択してください。
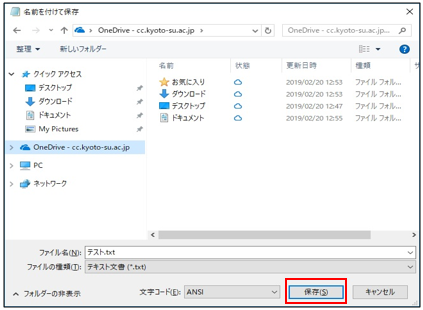
3. ごみ箱について(ファイルの復元)
OneDrive上で、誤ってファイルを削除した場合に復元する機能が備わっています。
この機能の利用は、「一旦OneDriveに同期されていたファイルであること」が条件です。
OneDriveに同期されていなかったファイルは復元できません。
- 本学のwebページより「在学生の方」ページにある「OneDrive」バナーをクリックします。
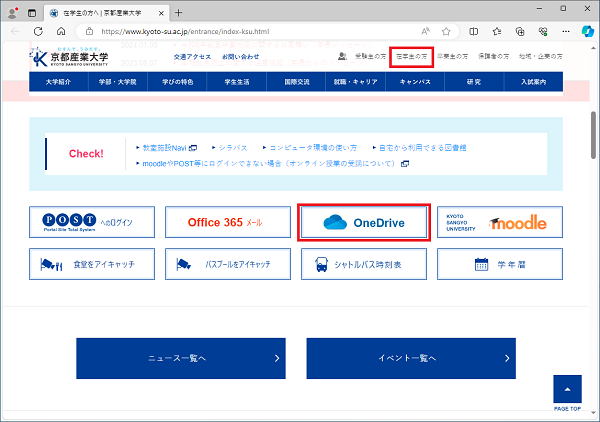
- Microsoftのサインイン画面が表示されますので、<ユーザID+「@cc.kyoto-su.ac.jp」>を入力し「次へ」をクリックしてください。
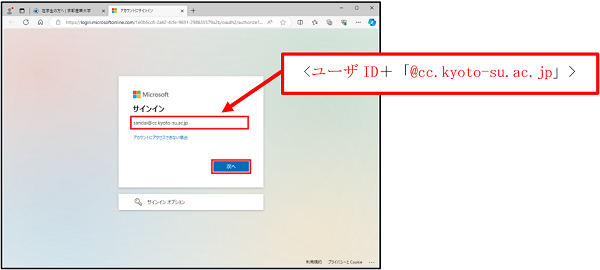
- 「学認システム」画面が表示されますので、認証方式を選び「選択」をクリックしてください。ここではID/パスワード認証を選択した場合について記載します。
※学外ネットワークから利用する場合は、多要素認証の設定が必要です。
※設定済みであればFIDO認証も利用できます。
認証方式を「ID/パスワード認証」として「選択」をクリックしてください。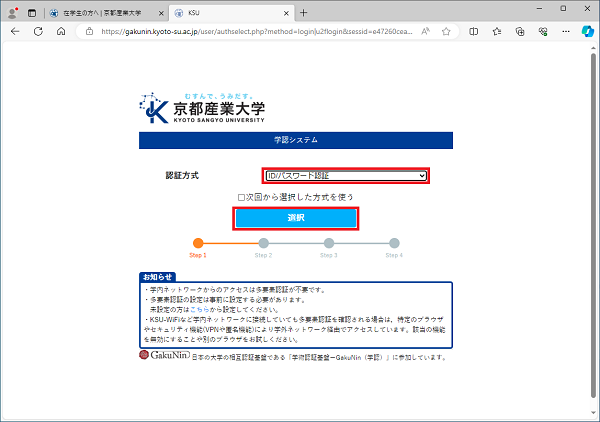
- ユーザIDとパスワードを入力してサインインして下さい。
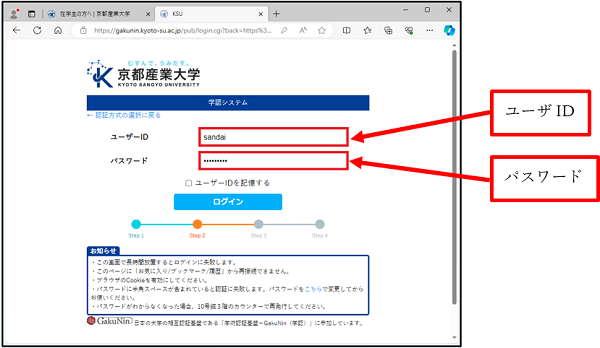
- サインイン後、次の画面が表示されますので、左欄のメニューからごみ箱を選択してください。
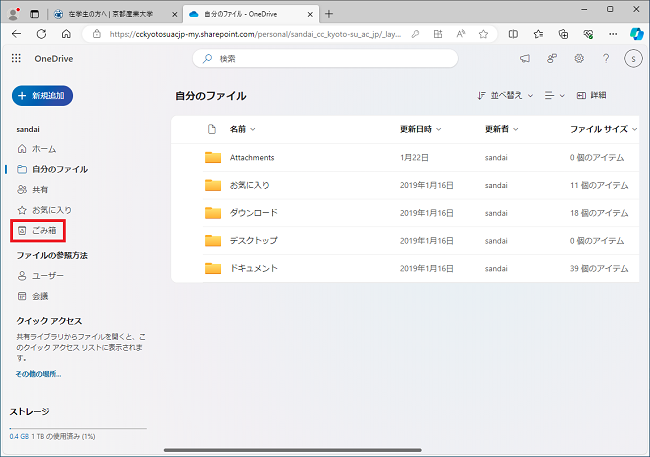
- ごみ箱の内容が表示されます。
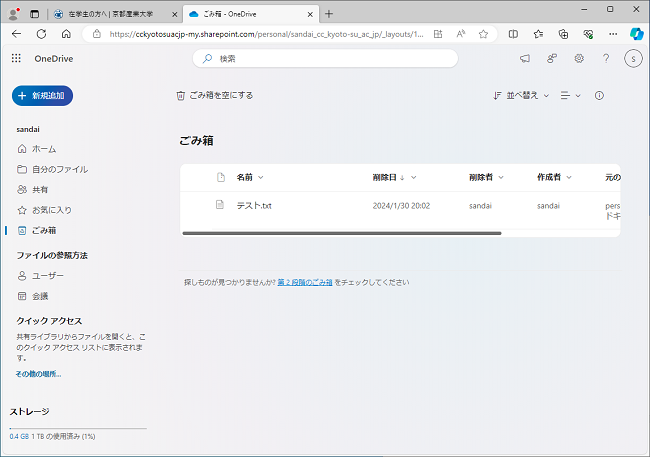
- 復元したいファイルを選択し、復元ボタンを押してください。元の場所にファイルが復元されます。(例:テスト.txtを選択)
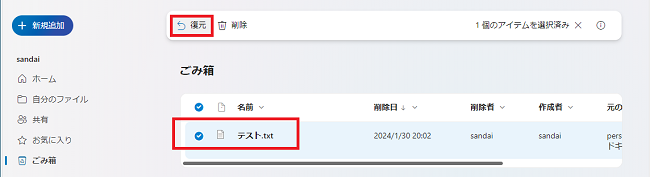
- ごみ箱の中にも無い場合、「第2段階のごみ箱」に移動している可能性がありますので、確認してください。ごみ箱のページの一番下に「探しものがみつかりませんか?第2段階のごみ箱をチェックしてください」のリンクをクリックしてください。

4. USBメモリの利用
10 号館情報処理教室をはじめとするほぼ全ての情報処理教室で、USB ポートを使えます。USB ポートは、主にUSB メモリのファイル読み書きやデジタルカメラなどで使用されているコンパクトフラッシュやSDメモリカードなどの記録媒体を読み取るための機器を接続する際に使用します。
なお、Windows 10 の標準ドライバで自動認識されないUSB メモリは使用できません。標準ドライバで自動認識されるかどうかは、使用するUSB メモリの取扱説明書またはメーカーのWebページを確認してください。
USBメモリの接続方法
USBポートは、AVボックスに設置しています。コンピュータ本体のUSBポートは足元にあるため、不慮の行為等で破損するおそれがありますので使用しないでください。

USBメモリの利用方法
Windowsへ自分のユーザIDでサインインします。そして、USBメモリをUSBポートに接続します。
しばらくすると、以下の画面が表示されます。
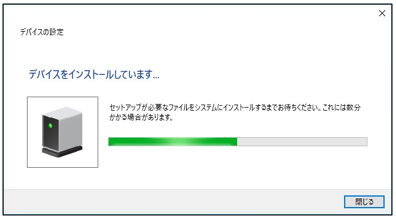
「デバイスをインストールしています」と表示された後、「コンピュータ」内にドライブ名と共にリムーバブルディスクのアイコンが表示されます。それをダブルクリックし、ファイルや画像データ等を扱ってください。
USBメモリの取り外し方法
- USBメモリを取り外す際は、画面右下のタスクトレイの△アイコンをクリックし、さらにUSBのアイコンをクリックしてください
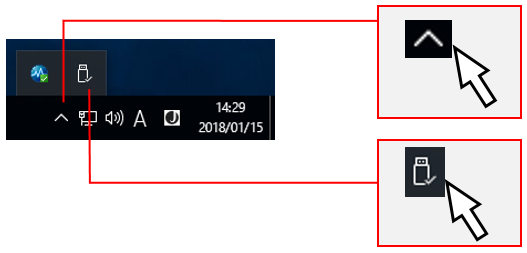
- 「Mass Storage Device の取り出し」をクリックしてください。
なお、ドライブ名やドライブレター(下図「F:」の表示)は利用環境や使用するUSBメモリで異なる場合があります。
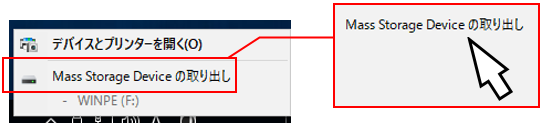
この手順以外でUSBメモリを取り外した場合、USBメモリに保存されたファイルが壊れる可能性がありますので注意してください。また、取り外しは、コネクタ部分をしっかり支えながら行ってください。不安定な状態で取り外すと、コネクタが壊れたり、中のケーブルが断線したりする等、故障の原因になりますのでおやめください。
5. 電源OFF(サインアウト・シャットダウン)
コンピュータの電源を切るときは、次の手順どおりに正しくシステム停止の操作(Windows では「シャットダウン」といいます。)を行う必要があります。 正常に終了できなかった場合は、情報センターカウンター(10号館3階)に連絡してください。
なお、シャットダウン途中にコンピュータが停止し、正しく終了しない際に、電源ボタンを押すなどの強制的な終了操作を行なった場合、コンピュータ自体の故障を引き起こす危険性があるので行わないでください。

- 開いているウィンドウを全て閉じて、デスクトップ画面のスタートボタンをクリックします。
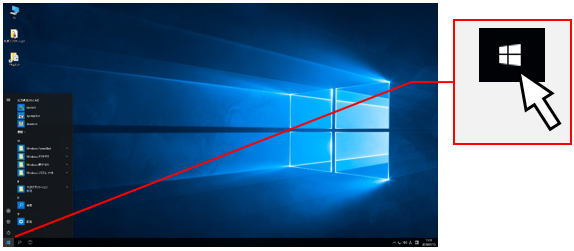
- メニューが表示されますので、その中の電源ボタンをクリックし、シャットダウンをクリックします。
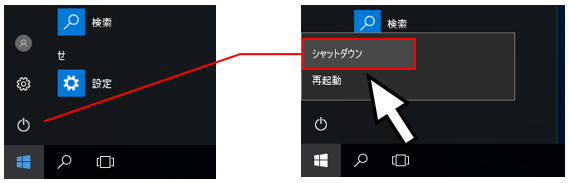
しばらくすると画面の表示が消え、正常にコンピュータの電源が切れます。

