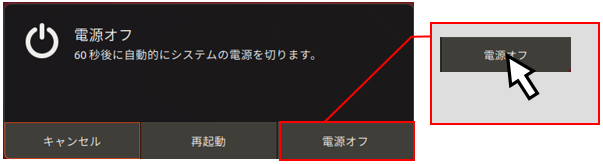- トップページ
- 学生生活
- コンピュータ環境の使い方
- 情報処理システムを
利用する - Linuxを利用する
Linuxを利用する
1. Linuxへのログイン
「ログイン」とは、Linuxでネットワークを通じてユーザIDを伝え、コンピュータを操作できる状態にすることをいいます。Linuxにログインするためには、本学のユーザIDとパスワードが必要です。
詳細は、「初めてガイド」の中の「1. ユーザID・パスワードについて」を参照してください。
ログイン方法について
Linuxを選択した場合、次の手順でログインしてください。
※ Linuxの選択については、「情報処理システムを利用する」の「コンピュータを使う準備をする」の中の「2. 利用するOSを選択する」を参照してください。
- 次の画面が表示されますので、画面左側中央部の入力欄にユーザIDを入力し、「Enter」キーを押してください。次に同じ欄にパスワードを入力し、「Enter」キーを押してください。パスワードは、他人に見られないように「●」で表示されます。
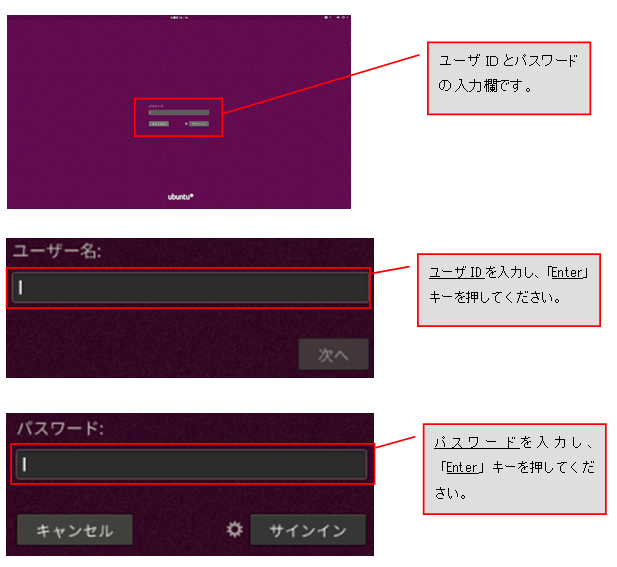
- ログインに成功すると、デスクトップ画面が表示されます。
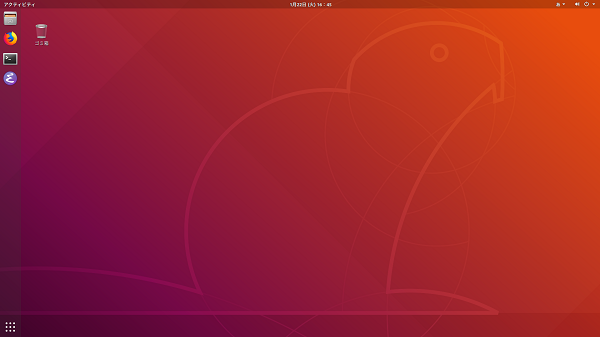 ユーザID・パスワードが正しく入力されなかった場合は、「パスワードが間違っています」というメッセージが表示されます。もう一度確認して、ユーザID・パスワードを再入力してください。
ユーザID・パスワードが正しく入力されなかった場合は、「パスワードが間違っています」というメッセージが表示されます。もう一度確認して、ユーザID・パスワードを再入力してください。
パスワードを忘れてしまった場合は、「初めてガイド」の「ユーザIDとパスワードについて」の中の「2. パスワードとは」を参照し、情報センターカウンターでパスワード再発行を申請してください。
| 正しいユーザID・パスワードを入力してもログインできない場合や、ログイン作業の途中にここで記載されているウインドウ以外のメッセージが表示された場合は、トラブルが発生している可能性がありますので情報センターカウンターに連絡してください。 |
2. ファイルの保存
Linux で各ユーザに割り当てられた保存場所は、「ホームディレクトリ」と呼びます。各アプリケーションソフトによって保存方法は異なりますが、下図を参考にユーザID のホームディレクトリ以下に保存してください。
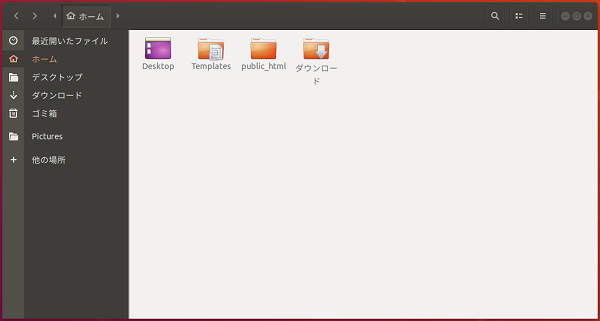
ファイルの削除や整理は、USB メモリ等を活用して各ユーザで行ってください。
3. USBメモリの利用
10 号館情報処理教室をはじめとするほぼ全ての情報処理教室で、USB ポートを使えるように設定しています。USB ポートは、主にUSB メモリのファイル読み書きや、デジタルカメラなどで使用されているコンパクトフラッシュやSD メモリカードなどの記録媒体を読み取るための機器を接続する際に使用します。
USBメモリの接続方法
接続方法はWindowsと同じです。
詳細は、「情報処理システムを利用する」の中の「Windowsを利用する」の「3. USBメモリの利用」を参照してください。
USBメモリの利用方法
Linux でログインします。そして、USB メモリをUSB ポートに接続します。
USBポートにUSBメモリを取り付けることでシステムが自動的にマウント処理を行います。しばらくするとファイルブラウザでUSBメモリの内容が表示されますのでデータを扱ってください。またデスクトップ画面上にUSBデバイスのアイコンが表示されます。
アイコン名(下図「1.0 GBボリューム」)は、お使いの環境や使用デバイスで異なる場合があります。
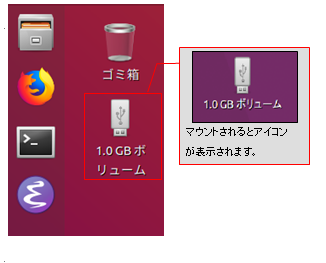
USBメモリの取り外し方法
- USB ポートからUSB メモリを取り外す際は、「1.0GBボリューム」のアイコンを右クリックし、表示されるメニューから、「取り出す(E)」選んでクリックしてください。
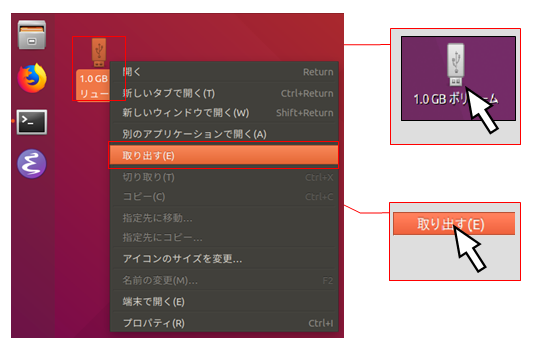
- デスクトップ上に「1.0GBボリューム」のアイコンが表示されていないのを確認した後、USB ポートからUSB メモリを取り外してください。
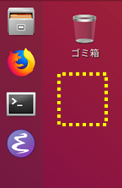
この手順以外でUSB メモリを取り外した場合、USB メモリに保存されたファイルが壊れる可能性がありますので注意してください。また、取り外しは、コネクタ部分をしっかり支えながら行ってください。不安定な状態で取り外すと、コネクタが壊れたりケーブルが断線したりする等、故障の原因になります。
4. Linuxを終了する方法
コンピュータの電源を切るときは、次の手順どおりに正しくシステム停止の操作を行う必要があります。シャットダウン途中にコンピュータが停止し、正しく終了しない際に、電源ボタンを押すなどの強制的な終了操作を行なうと、各個人の利用環境の破損やコンピュータ自体の故障を引き起こす危険性があるので行わないでください。
正常にシステム停止ができなかった場合は、情報センターカウンター(10号館3階)に連絡してください。
- デスクトップ画面右上部の電源のアイコンをクリックし、ログアウトを選択してください。
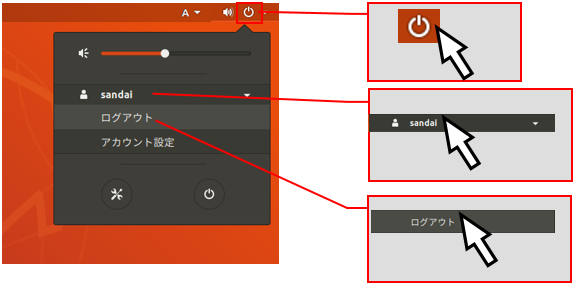
- 以下の画面が出てきますので、再度ログアウトをクリックしてください。
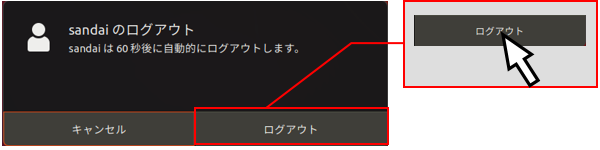
- ログアウトが完了し、ログイン画面に戻りますので、画面右上部の電源のアイコンをクリックしてください。
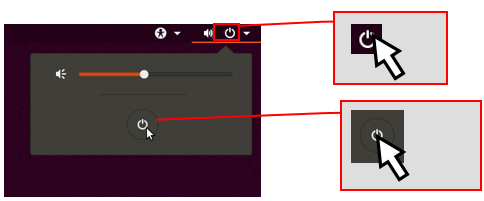
- 画面が切り替わった後「電源オフ」をクリックすると画面表示が消え、正常にコンピュータの電源が切れます。