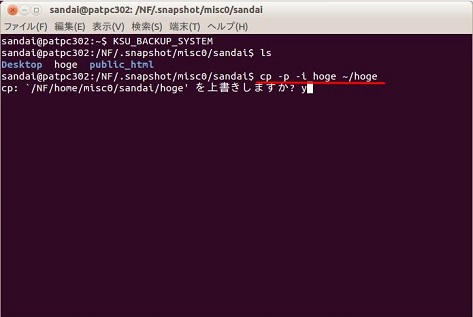- トップページ
- 学生生活
- コンピュータ環境の使い方
- 情報処理システムを
利用する - ファイルを復元する方法
バックアップからファイルを復元する方法
1. 概要
本学では各ユーザのWindowsのホームドライブ(Uドライブ)、ドキュメント、デスクトップおよびLinuxのホームディレクトリを早朝にバックアップ(万が一に備え、別の場所にファイルを保存すること)しています。このバックアップからファイルをコピーすることにより、ファイルを復元することができます。ここでは、Windows、Linuxそれぞれのファイルの復元方法について説明します。2. 留意点
- ファイルを復元する前に現在のファイルをバックアップすることをお勧めいたします。
- バックアップ先より復元することができるのは、当日の0時時点に存在したファイルだけです。
次の条件のファイルは、復元できません。
・当日の0時0分以降に作成されたファイル
・当日の0時0分以前に削除されたファイル - CALL教室や一般教室の教卓パソコンのWindowsからファイルを復元することはできません。Windowsのファイルを復元する場合は情報処理教室のWindowsより行ってください。
- バックアップにあるファイルは読み取り専用のため、ファイルを直接編集したり、削除することはできません。
3. Windowsのデータを復元する方法
ここではデスクトップに保存されていたファイルをホームドライブに復元する方法について説明します。
- エクスプローラを開きます。
- 復元したいファイルがある場所に応じて、次のように入力し、Enterキーを押します。
・デスクトップにあるファイル: %KSU_BACKUP_DESKTOP%
・ドキュメントにあるファイル: %KSU_BACKUP_DOCUMENTS%
・ホームドライブにあるファイル: %KSU_BACKUP_HOME%
※ すべて半角で入力してください。 ここではデスクトップに保存されていたファイルを復元しますので次のように入力してください。
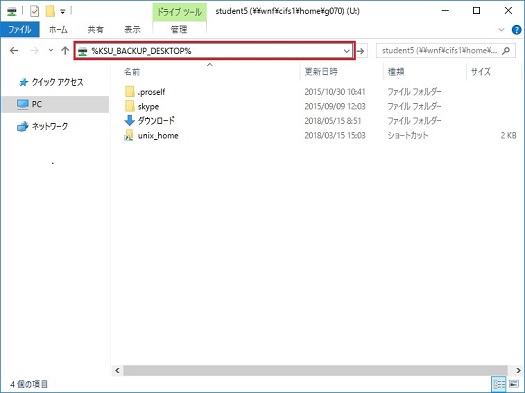
- バックアップが保存されているフォルダが開きますので、復元したいファイル上で右クリックしてコピーを選択します。
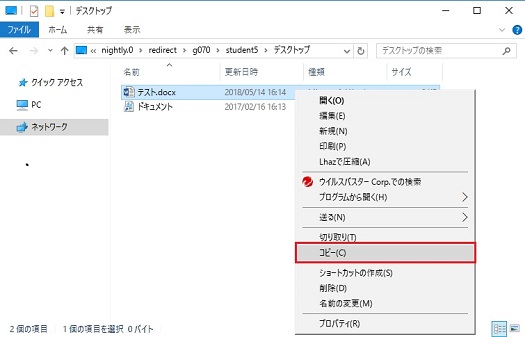
- ファイルを復元する場所(ここではホームドライブ)を開きます。
- 右クリックから貼り付けを選択してファイルを復元します。
なお、復元先に同名のファイルがあり上書きしたくない場合は、事前に復元先ファイルの名前を変更するなどの対処をしてください。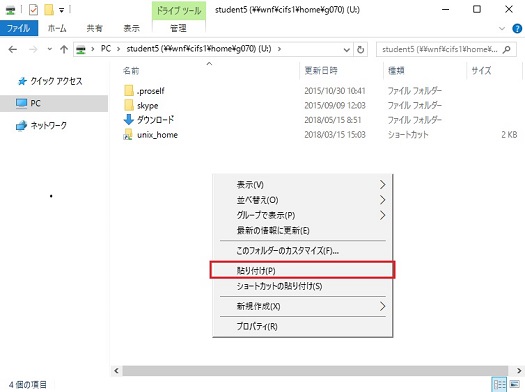
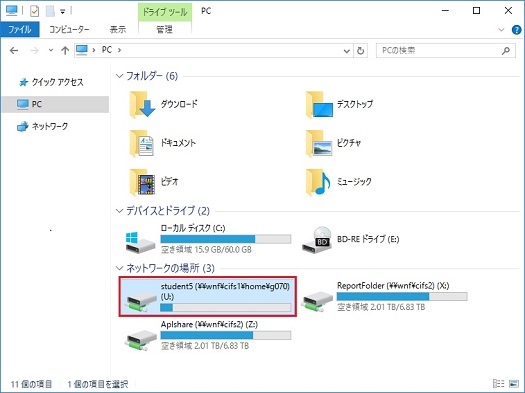
4. Linuxのデータを復元する方法
ここではバックアップが保存されている場所から「hoge」というファイルを属性を維持したままホームディレクトリ直下に復元する方法について説明します。
- ターミナルを起動し、次のコマンドを実行することで「バックアップが保存されている場所」へ移動します。
 KSU_BACKUP_SYSTEM
KSU_BACKUP_SYSTEM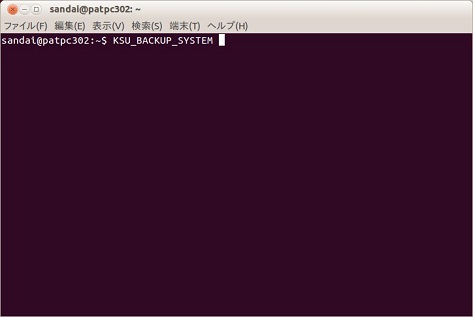
- バックアップが保存されている場所(ここではホームディレクトリ)より復元したいファイルを探します。
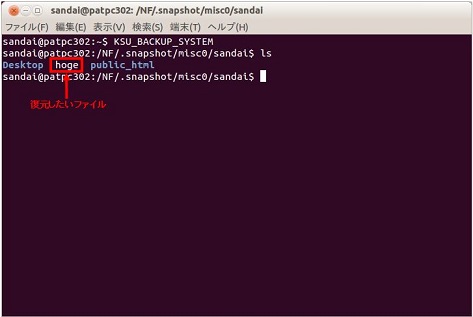
- バックアップが保存されている場所から復元したいファイルをコピーして復元します。cpコマンドに「-i」オプションを付けることで、コピー先に同じファイル名が既にある場合、上書きをするかの確認がされます。ファイルを上書きしたくない場合は、事前に復元先ファイルの名前を変更するなどの対処をしてください。
 cp -p -i hoge ~/hoge
cp -p -i hoge ~/hoge