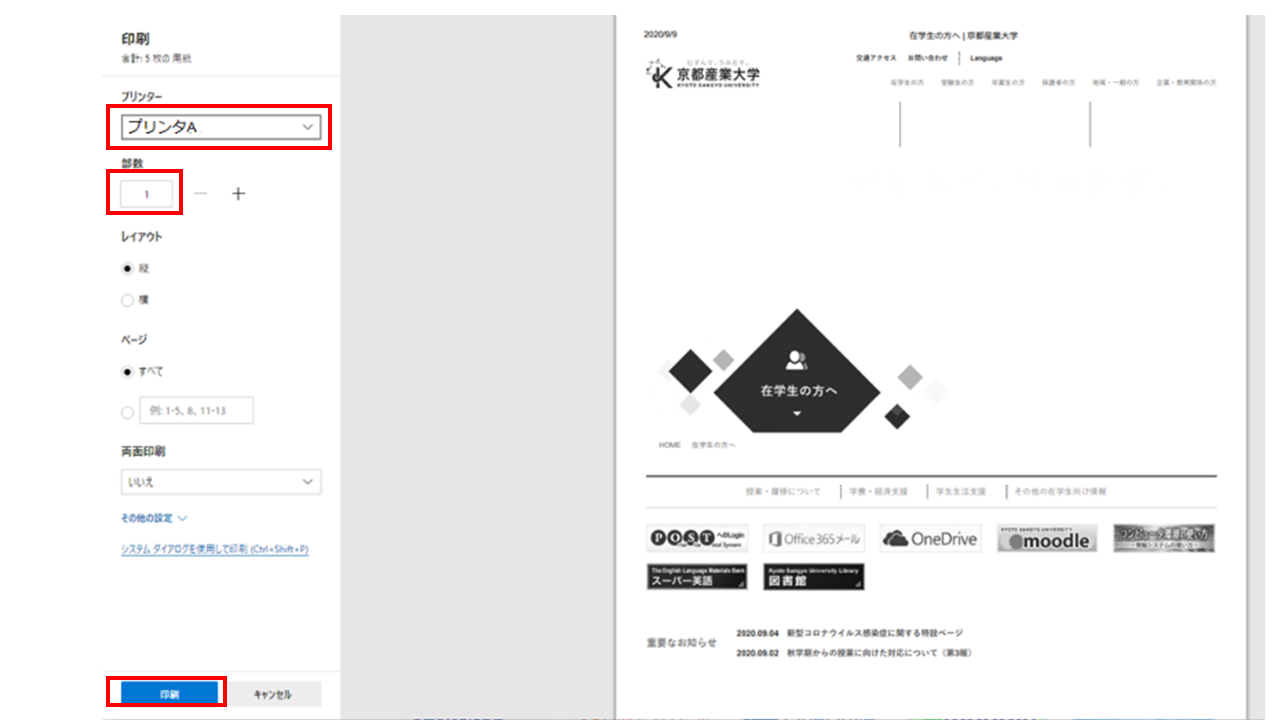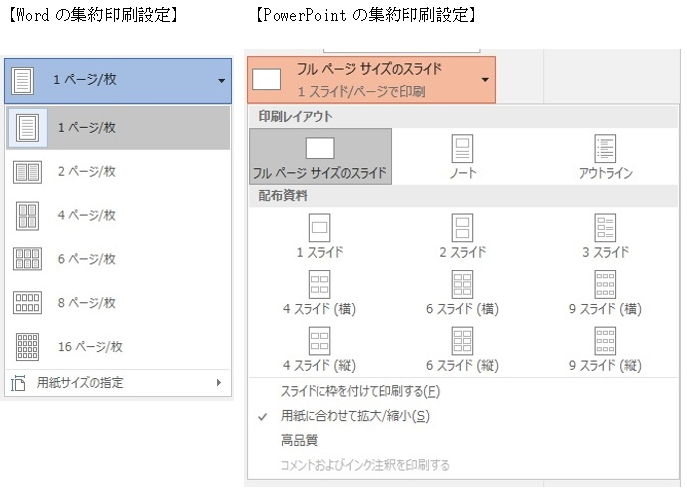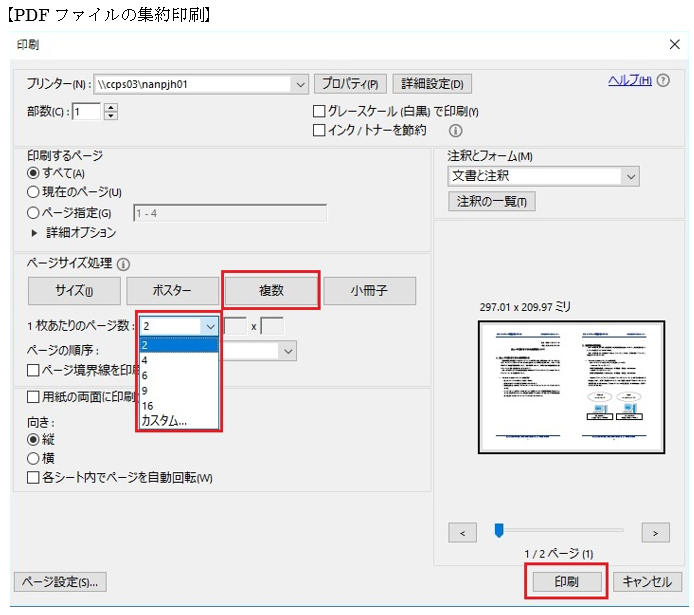- トップページ
- 学生生活
- コンピュータ環境の使い方
- 情報処理システムを
利用する - 印刷するには
印刷するには
■index■
1. プリンタの利用について
情報処理教室やオープンパソコンルーム等の情報処理設備での印刷について説明します。これらの教室のプリンタではA4サイズのモノクロ片面印刷のみ可能となっています。
印刷用紙について
自習利用中に必要となる印刷用紙は利用者本人が準備する、というルールで運用しています(授業で必要な印刷用紙は教員が準備します)。ルーズリーフなどを使用することは禁止しています。印刷をする場合は、あらかじめ印刷用紙(A4 サイズのレーザプリンタ用紙またはコピー用紙)を準備してください。印刷用紙は、学内の売店や一般量販店で購入できるものが使用できます。
|
※下記の印刷は教材・コンテンツ制作室(10号館4F)をご利用ください。 PDFファイルにして学内のコンビニで印刷する方法もあります。 |
※コピー(複写)については学内にある各コピー機を利用してください。なお、コピー機の利用にはコピーカードが必要です。コピー機横の販売機で購入してください。
プリンタの利用における基本的な考え方
原則として「プリンタの手差しトレイに印刷用紙をセットした人が印刷する権利を持つ」と考えてください。間違って他の利用者がセットした用紙に印刷してしまった場合は、印刷した枚数の用紙を返却する等、マナーを守って印刷をしてください。
特に、すぐに印刷しないのに印刷用紙をセットしておく等、他の利用者に迷惑がかかる行為は禁止します。
印刷トラブルについて
トラブルが発生した場合は、情報センターカウンターに連絡してください。対応を行います。トラブルを未然に防止するため、また、トラブルによる被害を最小限にとどめるため、次の事項を厳守してください。
- A4以外のサイズの用紙を使用しないこと。
- 感熱紙やレポート用紙、ルーズリーフ等、指定された印刷用紙以外を使用しないこと。
- 一度印刷した印刷用紙を裏返して使用しないこと。
- トラブル状態のまま放置して退出しないこと。
- 紙詰まりが起きたら、無理に対処しようとせず、情報センターカウンターに連絡してください。決してプリンタの分解や無理な用紙の取り出しを行なわないこと。
2. 印刷手順
情報処理設備に設置してあるプリンタは、次のような形状をしています。
プリンタ下部にあるトレイに印刷用紙をセットし、印刷を実行すると、プリンタ中央部から印刷された用紙が出てきます。

印刷手順は、次のとおりです。
- 印刷したいファイルを表示し、印刷実行ボタンを押してください。
(例:Microsoft Wordの場合…左上「ファイル」から「印刷」を選択)
>「Microsoft Office(Word,PowerPoint,Excel)の場合」「Microsoft Edgeの場合」参照
※ 印刷先のプリンタは、印刷設定の項目で確認することができます。 >「3. 印刷するプリンタの確認方法」参照 - 印刷先のプリンタに行き、他のユーザが利用していないことを確認してから、トレイの上に印刷用紙を出力枚数分(より少し多めに)セットします。
- カードリーダに学生証をかざし、プリンタにログインします。
※学生証で認証ができない場合は、「ユーザID」と「パスワード」を入力してログインしてください。 - ログイン後、印刷したいファイルを選択してださい。そして、印刷ボタンをクリックし、印刷が終了するのを待ちます。
印刷が終了したら、他の利用者が利用できるように用紙、排紙トレイ上の用紙を速やかに取り除いてください。
3. 印刷するプリンタの確認方法
- プリンタ名はプリンタの左上に貼られたシールで確認できます。この場合は「プリンタA」がプリンタ名です。

- 印刷をするアプリケーションにより、プリンタの印刷設定画面の表示は異なりますが、下図(Microsoft Edgeの場合)を参考に指定してください。
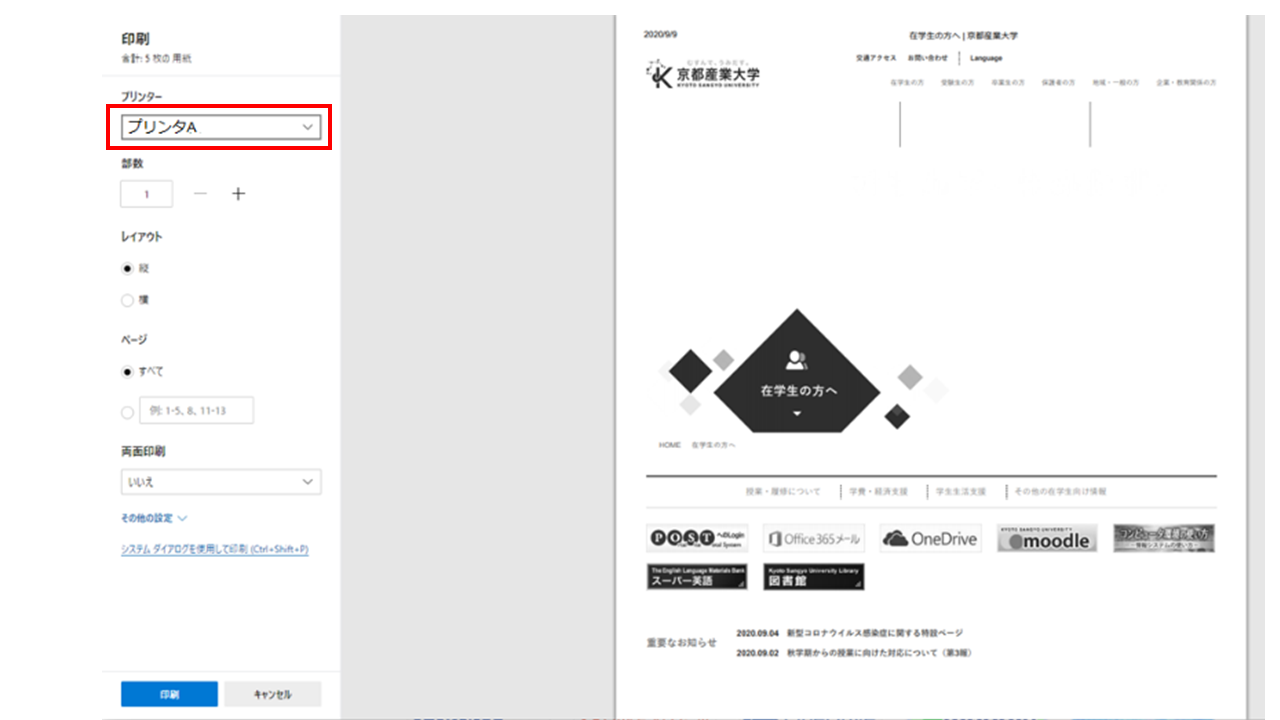
4.印刷方法
Microsoft Office(Word,PowerPoint,Excel)の場合
- 左上「ファイル」タブを選択します
- メニュー一覧から「印刷」を選択します。
- 利用するプリンタをプルダウンメニューから選択します。
- 「印刷ボタン」をクリックするとプリンタにデータが送信されます。
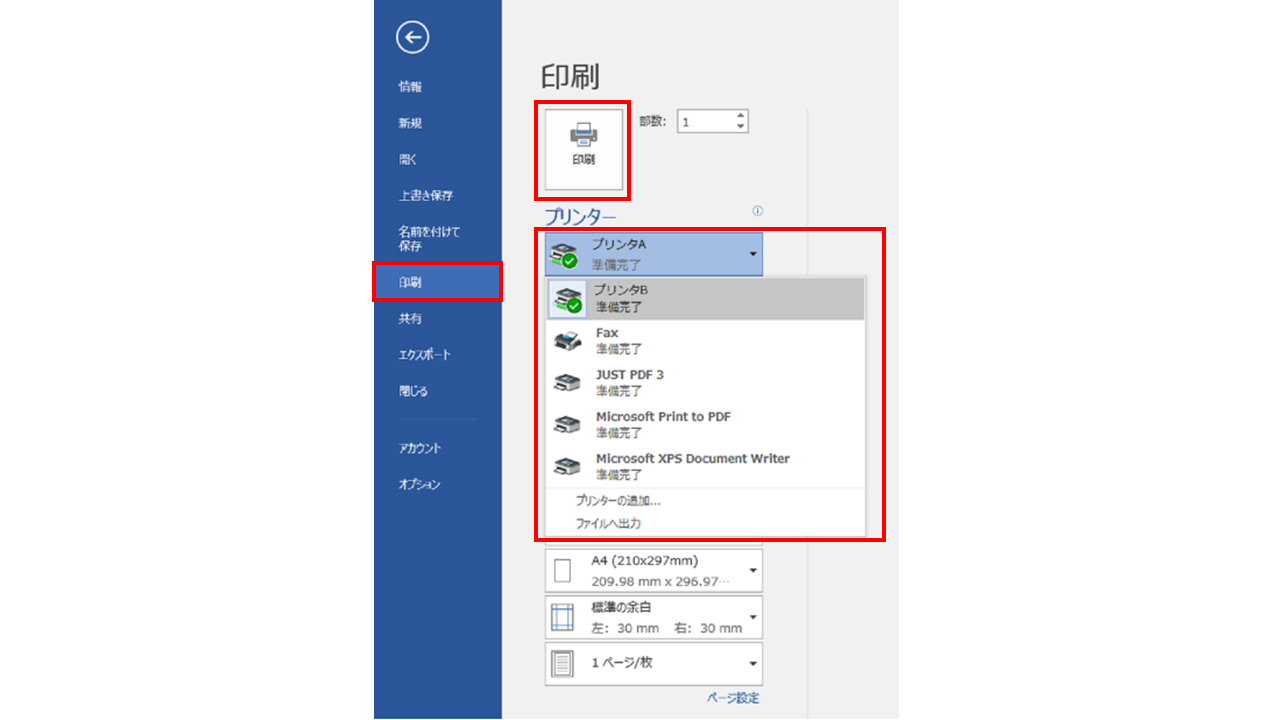
Microsoft Edgeの場合
- 印刷したいページを右クリックし「印刷」を選択します。
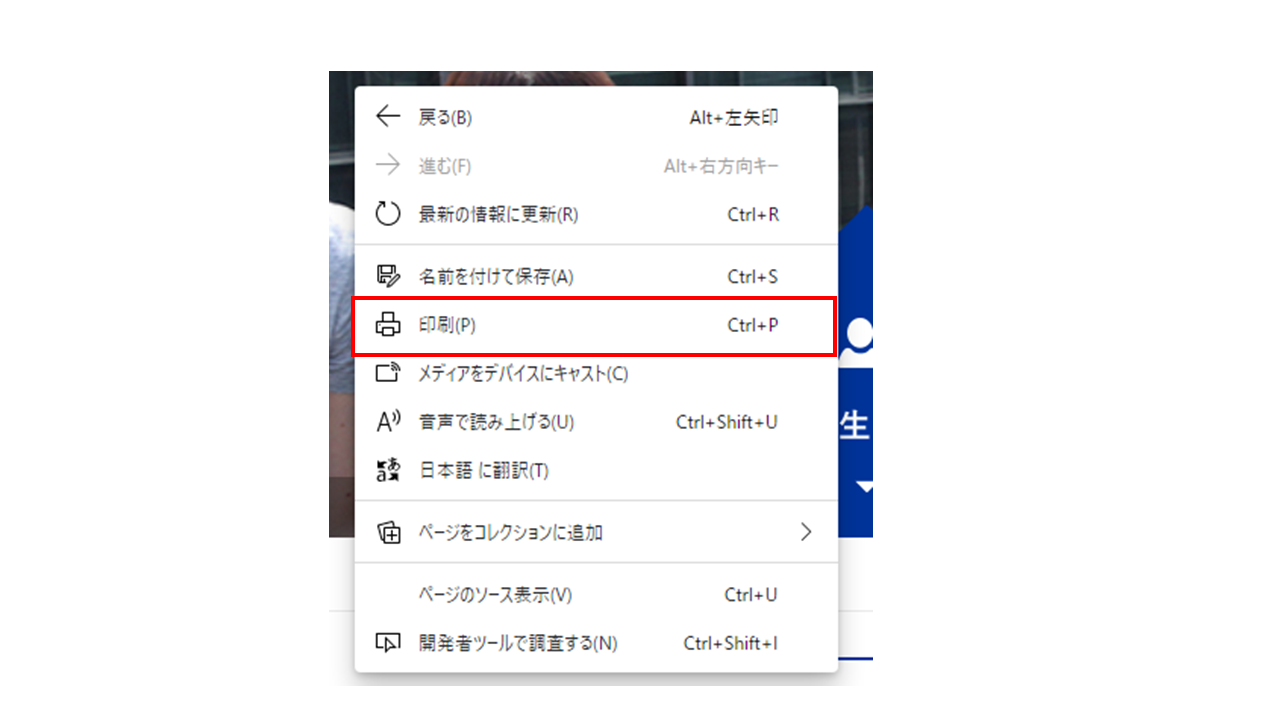
- 画面左のメニューからプリンタ指定や部数指定をします。
「印刷」をクリックするとプリンタにデータが送信されます。