- トップページ
- 学生生活
- コンピュータ環境の使い方
- 情報処理システムを
利用する - USBメモリスキャナの使い方
USBメモリスキャナの使い方
FUJI XEROX DocuScan C4260
このスキャナは,ドキュメント,写真,レポートのような紙ベースの情報を,パソコンを使わずにUSBフラッシュメモリ(以下「USBメモリ」と言う)に直接取り込むことができます。
1. 設置場所
USBメモリスキャナを設置している情報処理設備は,次のとおりです。
学部・学科専用設備
| 名称 | 場所 | 機種 | 所管 |
|---|---|---|---|
| S207情報処理教室 | サギタリウス館2階 | DocuScan C4260 | 外国語学部事務室 |
| S208情報処理教室 | サギタリウス館2階 | DocuScan C4260 | 外国語学部事務室 |
| 10401CALL教室 | 10号館4階 | DocuScan C4260 | 全学共通教育 センター |
| 10403CALL教室 | 10号館4階 | DocuScan C4260 | 全学共通教育 センター |
| 11202情報処理教室 | 11号館2階 |
DocuScan C4260 | 文化学部事務室 |
| 11203オープン パソコンルーム |
11号館2階 | DocuScan C4260 | 文化学部事務室 |
| 4KB10 大学院情報処理教室 |
第4研究室棟 地下1階 |
DocuScan C4260 | 経営学部事務室 |
オープンパソコンルーム
| 名称 | 場所 | 機種 | 所管 |
|---|---|---|---|
| 10301オープン パソコンルーム |
10号館3階 | DocuScan C4260 | 情報センター |
教員室・共同研究室等
| 名称 | 場所 | 機種 | 所管 |
|---|---|---|---|
| 教材準備室 |
10号館3階 | DocuScan C4260 | 情報センター |
2. 利用マニュアル
- 先に利用され,設定変更されている場合もあるので,初期状態に戻す為に念のため「リセットボタン」を押してください。
他の人がスキャナを利用していないことを確認し,以下のそれぞれの方法で画像を取り込みたい素材(写真など)をスキャナにセットします。1枚片面,または規格外のサイズのものを読み込む時
素材をガラス面の左上の角にうつ伏せに置き,カバーを閉じます。

原稿を複数枚連続して読み込む時
素材をカバー上部の自動原稿送り装置にセットし,原稿サイズに合わせ用紙ガイドを調整します。

- 素材をセットしたあと,USBメモリを準備し,端子に差し込みます。


-
「スタートボタン」を押します。これでUSBメモリに取り込んだ画像が保存されます。

-
原稿を取り出し,USBメモリを端子から外します。
※注意:「データ保存中」と画面に表示されている間はUSBメモリを絶対に外さないでください。データおよびUSBメモリが破損する可能性があります。
3. 読み込みの設定変更
初期設定は,カラーモード:「フルカラー」,出力ファイル形式:「JPEG」です。必要に応じて設定の変更をしてください。- 液晶画面中の「基本スキャン」タブを指でタッチします。
画像のカラーモード・出力ファイル形式・読み込み濃度を変更したい場合
(1) カラーモードの変更 →該当箇所を選択
(2) 出力ファイル形式の変更 →該当箇所を選択
※JPEGは「他の形式...」をクリックして表示される「出力ファイル形式」で選択できます。
(3) 読み込み濃度の変更 →読み込み濃度の左右矢印ボタンで調整
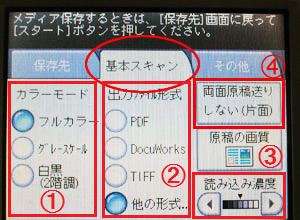
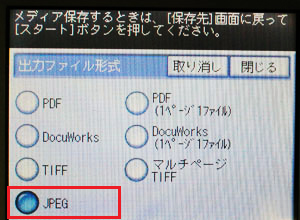
両面原稿をスキャンしたい場合
- 原稿枚数が少ない場合は,片面ずつ読み込んでください。
- 原稿枚数が多く自動で両面読み込みをしたい場合は以下の設定をしてください。
原稿をカバー上部の自動原稿送り装置にセットします。
(4) 「両面原稿送りしない(片面)」をクリックして,次画面で「する(両面)」を選択します。
画像解像度を変更したい場合
液晶画面中の「その他」のタブをタッチします。読み取り解像度をタッチし,変更する解像度をタッチします。
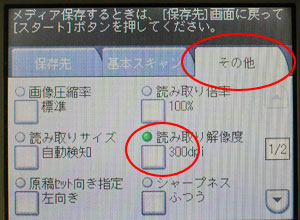

- 「保存先」タブをクリックして,「スタートボタン」をクリックします。
※注意:「基本スキャン」や「その他」ページを開いたままで「スタートボタン」を押してもエラーになります。 - 設定を変更した場合は,使用後は「リセットボタン」を押し,初期設定に戻してください。

